1310 Nowell Road
Raleigh, NC 27607
1310 Nowell Road
Raleigh, NC 27607
Existing CSP Client: (919) 424-2060
SALES: (919) 420-3231


When you’re using Windows to do work or even for personal pastimes there are number of little tricks you can employ to make work easier, faster, and more effective. Next time you’re using Windows on your PC or laptop, try out these tips.
Launch Taskbar Programs with Your Keyboard
The taskbar is often used as a quick launch bar to easily get to the programs and applications we use every day. Now, there’s an even easier way to open them than a simple click – some quick keyboard combinations. Every program to the right of the Start button is assigned to its own numerical shortcut, starting with “1” and so on. Pressing the Windows key and the number of the program you want to open will launch it immediately.
Discover Hidden Right-Click Options
Using the Shift key when right-clicking reveals some hidden options you can use as shortcuts. For instance, the basic Send To tool that appears as a right-click option on a file or folder is handy, but if you hold down the Shift key as you right click, you’ll be given an expanded list of locations as part of the Send To menu.
Erase a Mistake
When you’re storing a ton of files and constantly shuffling through them, it can be easy to make a wrong move or drop. You may accidentally delete something or create unwanted copies in other locations. Luckily Windows has basically implemented a ‘Get Out of Jail Free’ card – pressing Ctrl + Z is a shortcut that undoes your last action.
Easy Multitasking
When you need to start multitasking this will come in handy. Windows 8 provides the ability to “Snap” multiple open apps side-by-side. Just click on an open window and drag it to either the left or right edge of your screen. It will automatically resize to fill that half of your desktop. If you prefer to use keyboard commands, Windows key + left arrow, Windows key + right arrow, and Windows key + up arrow will also snap the selected window.
A Powerful Search Tool
It’s most common to search Windows using the Start menu, but for better results try the search box that’s provided in the upper-right corner of Windows Explorer. The advanced search tools let you add filters such as date and file type. You can also make a shortcut to a custom search by dragging the magnifying-glass icon in the File Explorer location bar. Clicking on it will always give you the latest results.
Create Your Own Keyboard Shortcuts
There are a ton of shortcuts that are already part of your system, but with Windows you can also create your own to make work faster and easier for you. Right-click on a program icon and select Properties, then select the Shortcut tab, click “Shortcut key” and press the key you want to use to launch that program.
Want to add even more functionality to your taskbar? Right-click on it and select Properties and then open the Toolbars tab. A list of Windows’ available toolbars will appear and you simply check the boxes next to the ones you’d like to add. The Address option adds a URL bar to your taskbar which you can use to browse the web, and the Desktop option adds a drop-down menu that allows you to easily search files or folders or your PC.
For more useful tips and tricks like these and to learn how to get the most out of your technology, contact your Microsoft Office and Microsoft Windows experts today.

Always at your service to provide the highest level of quality support to our customers.

Anthony Firth Client Engineer

“I’m passionate about building and fostering relationships, and finding solutions for success.”

Michael Koenig Client Account Manager

“I help clients stabilize and grow their IT infrastructure so they can focus on growing their core business.”

Josh Wilshire Systems Engineer Team Lead

“I strive to provide the highest level of quality service to our customers.”

Tommy Williams Sr. Hardware Engineer

“I’m driven by the steadfast belief that technology must serve as a business enabler. This mantra has driven 21
Years of successful partnerships.”

Stephen Riddick VP Sales & Marketing

“CSP doesn’t succeed unless your company succeeds.”

Stephen Allen Inventory Manager

“Through my intuition and genuine concern to help others I have built long-lasting relationships with our customers, co-workers and business partners.”

Scott Forbes VP Support Services

“Every day, I work with clients to help plan the future of their businesses.”

Michael Bowman vCIO

“Your IT problems become our IT solutions.”

Mark McLemore Project Engineer

“Managing internal and external operations to ensure that CSP provides quality and reliable customer service .”

Margie Figueroa Business Manager

“Providing quality internal and externals financial support to our customers and accounting support to CSP.”

Katie Steiglitz Accounting Administrator

“Some call me the CEO. I call myself the Cheerleader for an awesome team!”

William B. Riddick Founder & CEO

“CSP is here to assist you with your IT needs.”

Beth Wylie Inside Sales Manager

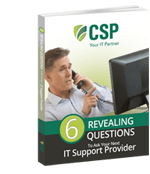


On What Questions You Need To Ask Before Signing Any Agreement.
"*" indicates required fields

Raleigh IT Support Company and IT Services Provider | CSP Inc.
1310 Nowell Rd,
Raleigh, NC 27607
Existing CSP Client: (919) 424-2060
SALES: (919) 420-3231
Receive email updates and informative marketing materials by subscribing to our newsletter.
"*" indicates required fields