1310 Nowell Road
Raleigh, NC 27607
1310 Nowell Road
Raleigh, NC 27607
Existing CSP Client: (919) 424-2060
SALES: (919) 420-3231

 In an age with such heavy dependence on Internet usage and computers, more and more users are looking to encrypt their personal data. Why? Because anytime you are posting your information, you are potentially susceptible to attacks, hacking, or identity theft. Unlike the real world, we can’t just take a shredder to all our important info and data. So, how do you go about encrypting your data in the virtual world? And how do you know what is worth encrypting, and what isn’t?
In an age with such heavy dependence on Internet usage and computers, more and more users are looking to encrypt their personal data. Why? Because anytime you are posting your information, you are potentially susceptible to attacks, hacking, or identity theft. Unlike the real world, we can’t just take a shredder to all our important info and data. So, how do you go about encrypting your data in the virtual world? And how do you know what is worth encrypting, and what isn’t?
What kinds of information should you be encrypting? Here’s a list:
Computer encryption is based on cryptography. Cryptography is a practice or a study of techniques that secure communication when there is a third party presence involved. Cryptography has been used for centuries; dating as far back to the Ancient Greeks, who used substitutions or transpositions for letters and numbers to achieve encryption for intended communicators only.
Today encryption on computers is much safer, as hacking a letter/number transposition is far easier to hack than an algorithm made to encrypt files.
So how do you go about encrypting files on your Mac? There are two ways:
Disk Utility is the preferred way of encrypting files on a Mac because most users find it pointless to encrypt things like music and photos. So how do you create an encrypted folder? Follow these steps:
To test your new disk image, navigate to the location you saved it in, double click it, and enter your password. Now simply copy files into the new disk image.
For more information on encryption and how to set up an encrypted folder on your Mac, contact our Raleigh IT Support Company and IT Services Provider | CSP Inc.. You can reach as at (919) 424-2000 or send us an email at info@cspinc.com.

Always at your service to provide the highest level of quality support to our customers.

Anthony Firth Client Engineer

“I’m passionate about building and fostering relationships, and finding solutions for success.”

Michael Koenig Client Account Manager

“I help clients stabilize and grow their IT infrastructure so they can focus on growing their core business.”

Josh Wilshire Systems Engineer Team Lead

“I strive to provide the highest level of quality service to our customers.”

Tommy Williams Sr. Hardware Engineer

“I’m driven by the steadfast belief that technology must serve as a business enabler. This mantra has driven 21
Years of successful partnerships.”

Stephen Riddick VP Sales & Marketing

“CSP doesn’t succeed unless your company succeeds.”

Stephen Allen Inventory Manager

“Through my intuition and genuine concern to help others I have built long-lasting relationships with our customers, co-workers and business partners.”

Scott Forbes VP Support Services

“Every day, I work with clients to help plan the future of their businesses.”

Michael Bowman vCIO

“Your IT problems become our IT solutions.”

Mark McLemore Project Engineer

“Managing internal and external operations to ensure that CSP provides quality and reliable customer service .”

Margie Figueroa Business Manager

“Providing quality internal and externals financial support to our customers and accounting support to CSP.”

Katie Steiglitz Accounting Administrator

“Some call me the CEO. I call myself the Cheerleader for an awesome team!”

William B. Riddick Founder & CEO

“CSP is here to assist you with your IT needs.”

Beth Wylie Inside Sales Manager

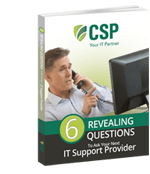


On What Questions You Need To Ask Before Signing Any Agreement.
"*" indicates required fields

Raleigh IT Support Company and IT Services Provider | CSP Inc.
1310 Nowell Rd,
Raleigh, NC 27607
Existing CSP Client: (919) 424-2060
SALES: (919) 420-3231
Receive email updates and informative marketing materials by subscribing to our newsletter.
"*" indicates required fields