1310 Nowell Road
Raleigh, NC 27607
1310 Nowell Road
Raleigh, NC 27607
Existing CSP Client: (919) 424-2060
SALES: (919) 420-3231
Microsoft Outlook has been the email program of choice for businesses for many years, and with good reason. With an abundance of great features and endless options for customization, it’s the perfect solution for busy business professionals.

You use your email every single day, so why not make sure you’re using it right?
Microsoft Outlook has been the email program of choice for businesses for many years, and with good reason. With an abundance of great features and endless options for customization, it’s the perfect solution for busy business professionals. However, even if you’ve long been an Outlook user, chances are you still haven’t quite figured out how some of the program’s best features work – if you realize they’re there at all.
In the top middle of the screen, you’ll find Microsoft’s new version of the Help feature. Instead of connecting you to a difficult to understand help guide, this feature will show you how to do whatever you need, as well as do it for you. Give it a try!
Another basic consideration that’s very important to Outlook users is the font size. It’s actually the number one request from our Help Desk straw poll! Luckily, it’s easy to learn. To increase or decrease the font size, simply use the zoom slider in the bottom right-hand corner, or go to View Settings, under the View ribbon. It’s just that easy.
Help and Keyboard Shortcuts
These aren’t new features, but they work a little differently in the latest version of Outlook. Help appears not in the upper right the way you’re used to, but as a little light bulb icon in the Home tab ribbon near the center of the screen. This little light bulb offers a simplified search. Instead of needing to type out ‘how to create a signature’ just type ‘signature’ and the Help feature takes you right to the information you need. Rather than providing instructions for you to follow, Help takes you directly to the screen you need. The feature also tracks recently made searches for easy reference if you need to pull that information up again.
Most of us are familiar with basic keyboard shortcuts, but there are a few new ones unique to Outlook. The most popular ones for this program are:
Which ones are special for Outlook users? There are eight new shortcuts worth taking a closer look at.
Ctrl+V is an especially handy shortcut. After selecting a line or block of text, hitting Ctrl+V will automatically open a new message window, dropping that text into a new email for you without you needing to go through any extra steps.
Ctrl+R and Alt+R are fairly self-explanatory, but Ctrl+Shift+V, the Move To Menu shortcut, lets you quickly move emails to other folders without any extra mouse clicks.
Crtl+G activates the Go To Date function when you’re in your calendar, bringing up the Go To Date window to quickly search for a specific date without needing to click back through your months.
Ctrl+1, Ctrl+2, and Ctrl+3 are shortcuts for the icons at the bottom of your first pane, letting you toggle from Inbox to Calendar to Address Book quickly.
Quicksteps, Rules, and Search Folders
Quicksteps are customizable buttons in the Home tab ribbon you can set based on which features you use the most. These can be applied to individual folders and messages, or just about anything else as you see fit. Quicksteps is best used for messages you need to review before taking action on and works great with Rules. You can have messages sent where you want Rules to send them, then take individual actions from there as needed. If you have a Rule set that any messages that come from members of a specific team go to a team folder, you can use a Quickstep to flag a certain type of message to be read first, then moved to that folder, so you don’t miss it.
Say for example a customer submits a request for a part. When that email comes in, you want to be able to acknowledge that you got the request and then move it over to the correct team to have the request handled. A Quickstep lets you make sure you see the request before it moves to another folder, a reply is sent, and the message is forwarded to the correct team.
Click the arrow at the bottom of the Quicksteps pane and select New Quickstep. There are lots of defaults available, but if you don’t see the action you need you can create your own by selecting Custom. Give it a relevant name and set an action from the drop-down. This can be used to set auto replies – with a time-delay option to make it seem more personal – and Cc the team the message needs to be forwarded to in order to save yourself a step. Or, if you don’t want the Cc to be visible to the customer, set it to forward instead. Save even more time by setting up a shortcut key at the bottom of the window.
Emails that need to be moved once viewed can be sent to the correct folder just by clicking the corresponding Quickstep button in the ribbon. If one of these messages in part of a conversation, click on expanded views to see which folder the message is now in without it disappearing from the conversation thread.
The Rules feature is great for things like Cc’d emails that you don’t generally need to take any action with. Instead of them taking up space in your inbox, you can set a Rule to kick them to a special folder that you can go through at a later time. Click the Rules button in Home tab ribbon and select Create Rule. Use the pop-up window to set specifications, and feel free to use Advanced Options to select more specific criteria. Adjust or delete Rules as needed by selecting Manage Rules from the Rules button drop-down. Rules can also be used for Conditional Formatting to make certain messages easier to see, or for any other adjustments you’d like made.
Search Folders appears at the bottom of your menu pane on the left. This handy feature allows you to automate searches you perform frequently, and is especially useful if you have a lot of folders. Click on it to create a new Search Folder, and if you need to find a specific type of message quickly, use the Custom option to input a specific search term for your Search Folder, and either select a specific folder or folders to search or search everything. There is still a search bar at the top of the second pane that you can use to search your entire account or an individual folder, but Search Folders are a way to quickly complete searches you make frequently. However, Search Folders is primarily for the desktop version of Outlook as it relies on files stored locally.
Forms, Templates, and Quick Parts
Forms and Templates are perfect for frequently sent emails, whereas Quick Parts are templates for frequently typed information. Quick Parts are great for creating an auto-fill for a greeting or bit of text you include in many or most messages that is not an email signature.
Forms can be set up as Quick Steps to reply to an email with a standard response quickly. This feature is good for accepting meetings or confirming the receipt of a message that doesn’t require any further action.
Templates save locally, and you can do more customization and formatting on these than on forms as they let you add images, attach files, etc. Templates are great for things like progress reports, supply requests, or messages to which you’d attach spreadsheets or presentationsto. To create a Template, open a new message, fill in the subject line and the basic framework of the message, then click Save As to save your Outlook Template to any folder you want. This saves you having to copy and paste each time you send one of these emails. Again, this feature is only for the desktop version, as files save locally to your PC. You can set these type of messages up as Quick Steps if you primarily use the online version of Outlook.
Productivity and Calendars
Productivity is a priority for businesses, making any tools or features that can help invaluable.
The Conversation view in your inbox lets you see a string of connected emails as a thread. Just click the View tab and select Show As Conversations to compress all connected emails into a single conversation thread. You can apply this to all your folders by selecting that option from the pop-up window that appears. This feature condenses inbox and folder views and keeps message exchanges together to keep important replies from getting lost. The most recent message stays at the top, and clicking the arrow at top right activates the expanded view, letting you see each individual message in the thread.
To make scheduling meetings and appointments easier, Outlook will recognize text within an email the implies a meeting is being discussed and will prompt you to create a calendar event on the date and/or time in the message. Completing the Where entry in the screen that follows allows you to add a location, and with location services activated you can type in, for example, a restaurant name and have the address added automatically. There are plug-ins available in the Microsoft store that can be used to auto schedule meetings at frequently used locations, like Starbucks.
Ready to learn even more about how to get the most out of Microsoft Outlook? Contact CSP, Inc.: (919) 424-2000 or info@cspinc.

Always at your service to provide the highest level of quality support to our customers.

Anthony Firth Client Engineer

“I’m passionate about building and fostering relationships, and finding solutions for success.”

Michael Koenig Client Account Manager

“I help clients stabilize and grow their IT infrastructure so they can focus on growing their core business.”

Josh Wilshire Systems Engineer Team Lead

“I strive to provide the highest level of quality service to our customers.”

Tommy Williams Sr. Hardware Engineer

“I’m driven by the steadfast belief that technology must serve as a business enabler. This mantra has driven 21
Years of successful partnerships.”

Stephen Riddick VP Sales & Marketing

“CSP doesn’t succeed unless your company succeeds.”

Stephen Allen Inventory Manager

“Through my intuition and genuine concern to help others I have built long-lasting relationships with our customers, co-workers and business partners.”

Scott Forbes VP Support Services

“Every day, I work with clients to help plan the future of their businesses.”

Michael Bowman vCIO

“Your IT problems become our IT solutions.”

Mark McLemore Project Engineer

“Managing internal and external operations to ensure that CSP provides quality and reliable customer service .”

Margie Figueroa Business Manager

“Providing quality internal and externals financial support to our customers and accounting support to CSP.”

Katie Steiglitz Accounting Administrator

“Some call me the CEO. I call myself the Cheerleader for an awesome team!”

William B. Riddick Founder & CEO

“CSP is here to assist you with your IT needs.”

Beth Wylie Inside Sales Manager

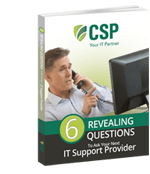


On What Questions You Need To Ask Before Signing Any Agreement.
"*" indicates required fields

Raleigh IT Support Company and IT Services Provider | CSP Inc.
1310 Nowell Rd,
Raleigh, NC 27607
Existing CSP Client: (919) 424-2060
SALES: (919) 420-3231
Receive email updates and informative marketing materials by subscribing to our newsletter.
"*" indicates required fields