1310 Nowell Road
Raleigh, NC 27607
1310 Nowell Road
Raleigh, NC 27607
Existing CSP Client: (919) 424-2060
SALES: (919) 420-3231

Keep values separate and in their own cells. Never put values in your formulas. Anytime you’re trying to make changes to your formula, it will be a lot more difficult if you’ve included values. This is more complex than having formulas that reference and link to cells.
COLUMN WIDTH
ANCHORING VALUES IN FORMULAS
Say you want Price X Units Sold. In your spreadsheet, you have a column specifying your ACCOUNT, UNITS SOLD, REVENUE:
POPULATE CELLS With FORMULAS
You can DRAG the bottom right of the formula, DOUBLE CLICK and it will automatically populate the cells with the data you put in the formula.
NAVIGATION SHORTCUTS
If you have hundreds or thousands of lines of data, how do you get to the bottom of your spreadsheet without scrolling and scrolling?
SUMS
SEE HIDDEN DATA
CLEAN UP
TROUBLESHOOTING
To Get Data Back:
QUICKLY COPY TEXT
ENTER TEXT, e.g. “January” DOUBLE CLICK and Excel is smart enough to populate cells with the rest of the months.
ENTER UN-IDENTICAL INFORMATION INTO NON-ADJACENT CELLS
DATE YOUR WORK
For more information on Excel Tips or IT Services and Support contact:
Stephen Riddick
VP, Sales and Marketing
CSP, Inc.
sriddick@cspinc.com
919-424-2019

Always at your service to provide the highest level of quality support to our customers.

Anthony Firth Client Engineer

“I’m passionate about building and fostering relationships, and finding solutions for success.”

Michael Koenig Client Account Manager

“I help clients stabilize and grow their IT infrastructure so they can focus on growing their core business.”

Josh Wilshire Systems Engineer Team Lead

“I strive to provide the highest level of quality service to our customers.”

Tommy Williams Sr. Hardware Engineer

“I’m driven by the steadfast belief that technology must serve as a business enabler. This mantra has driven 21
Years of successful partnerships.”

Stephen Riddick VP Sales & Marketing

“CSP doesn’t succeed unless your company succeeds.”

Stephen Allen Inventory Manager

“Through my intuition and genuine concern to help others I have built long-lasting relationships with our customers, co-workers and business partners.”

Scott Forbes VP Support Services

“Every day, I work with clients to help plan the future of their businesses.”

Michael Bowman vCIO

“Your IT problems become our IT solutions.”

Mark McLemore Project Engineer

“Managing internal and external operations to ensure that CSP provides quality and reliable customer service .”

Margie Figueroa Business Manager

“Providing quality internal and externals financial support to our customers and accounting support to CSP.”

Katie Steiglitz Accounting Administrator

“Some call me the CEO. I call myself the Cheerleader for an awesome team!”

William B. Riddick Founder & CEO

“CSP is here to assist you with your IT needs.”

Beth Wylie Inside Sales Manager

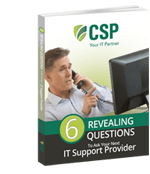


On What Questions You Need To Ask Before Signing Any Agreement.
"*" indicates required fields

Raleigh IT Support Company and IT Services Provider | CSP Inc.
1310 Nowell Rd,
Raleigh, NC 27607
Existing CSP Client: (919) 424-2060
SALES: (919) 420-3231
Receive email updates and informative marketing materials by subscribing to our newsletter.
"*" indicates required fields