1310 Nowell Road
Raleigh, NC 27607
1310 Nowell Road
Raleigh, NC 27607
Existing CSP Client: (919) 424-2060
SALES: (919) 420-3231

If your job requires work on a PC every day, even the smallest details can make a huge difference. Flexibility has never been a selling point for Windows. But, with the release of Windows 10, Microsoft has changed this perception by providing ways customize it.
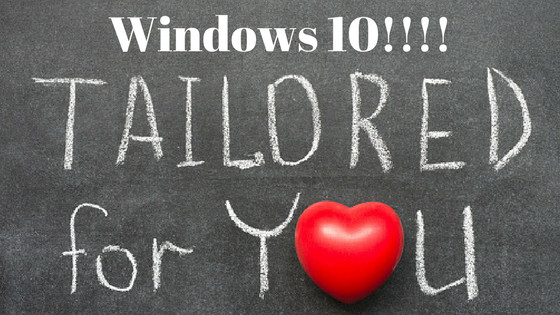
I love that Microsoft is trying to be more customer-oriented. I’ve never been a fan of previous versions that straight-jacketed users into doing things the Microsoft way. With this release, Microsoft has finally released some power to us. It’s worth spending an afternoon optimizing your Windows 10 OS to make it work for you.
Take Control of Windows 10 OS
Create your own themes. While Windows 10 gives us a number of nice themes, it’s unlikely any of these will be your ideal one. That’s okay. Windows 10 now lets you create your own desktop themes to match your needs and personality. You can find the Theme folder under Personalization in the Settings file. Click on it and change your theme’s background, color scheme, alert sounds, and more.
Declutter your Start Menu. Windows 10 OS comes with a lot of free applications. Let’s face it—You probably won’t ever use them. You can regain some space on your Start Menu by right-clicking on these unwanted apps and selecting “Uninstall” from the pop-up menu. Unfortunately, there are some apps Windows 10 won’t let you uninstall. Fortunately, you can remove most of them with Windows PowerShell. Learn how to use Windows PowerShell to uninstall apps in this tutorial.
Make folders for your Start Menu. Another new feature is the ability to create folders for the Start Menu. By combining similar apps into one folder, it’s much easier to find the software you need. To do this, make sure all the apps you want to add are already in the Start Menu. Then, all you need to do is left-click, hold down the button on the app you want, and drag it on top of another app you want in the same folder. You can repeat this process to add more apps. After you’ve added all the apps you want in the folder, you can access them by clicking on the folder and clicking on the app you wish to use.
Manage Cortana. Cortana is Microsoft’s answer to Siri and Alexa. However, this digital assistant is not to everyone’s liking. Unfortunately, Windows 10 no longer allows you to turn off Cortana. If you want to get rid of it completely, it can be complicated. Nevertheless, it’s a “snap” to change the settings to have a better relationship with Cortana.
The constant search bar at the bottom of the page is distracting. I suggest that everyone gets rid of it by right-clicking the bar, selecting Cortana and then deselecting the Show Cortana and Show Search Box options. You can access even more settings for Cortana by clicking on the notebook icon under Settings. There are a number of options, but the most useful setting is the “Hey Cortana” option. This lets you use your voice to interact with your computer by first saying, “Hey Cortana” and then asking a question in the same way you access other types of virtual assistants.
I suggest my clients turn this feature off, especially if they’re worried about draining their laptop’s battery. However, if you’re using a desktop computer, or you want to have the ability to use “Hey Cortana,” this is the place to adjust the settings. I recommend those who do should enable “Active Listening,” even when the computer is locked, and choose the option to prevent the computer from going to sleep.
Heavy users of the “Hey Cortana” feature may want to train Cortana to recognize their voice by reading six short phrases. To access this option, click on the Learn my voice button you’ll find with the other Cortana options.
Protect your privacy. Privacy is a huge issue these days, and many Windows 10 users are wary of Cortana. Cortana collects and stores a wide range of personal information, like your web browsing, and passes it on to Microsoft. However, in addition to Cortana, Windows 10 includes other features that may present privacy concerns, like WiFi Sense and an Ad ID for tracking you across multiple apps. I suggest business users adhere to the strictest settings for any device that connects with a company’s network.
I also suggest every business user turns off the following features:
Windows 10 is a great operating system if you know how to use it. For more tips and information about Windows 10, contact Raleigh IT Support Company and IT Services Provider | CSP Inc. in Raleigh at (919) 424-2000 or info@cspinc.com.

Always at your service to provide the highest level of quality support to our customers.

Anthony Firth Client Engineer

“I’m passionate about building and fostering relationships, and finding solutions for success.”

Michael Koenig Client Account Manager

“I help clients stabilize and grow their IT infrastructure so they can focus on growing their core business.”

Josh Wilshire Systems Engineer Team Lead

“I strive to provide the highest level of quality service to our customers.”

Tommy Williams Sr. Hardware Engineer

“I’m driven by the steadfast belief that technology must serve as a business enabler. This mantra has driven 21
Years of successful partnerships.”

Stephen Riddick VP Sales & Marketing

“CSP doesn’t succeed unless your company succeeds.”

Stephen Allen Inventory Manager

“Through my intuition and genuine concern to help others I have built long-lasting relationships with our customers, co-workers and business partners.”

Scott Forbes VP Support Services

“Every day, I work with clients to help plan the future of their businesses.”

Michael Bowman vCIO

“Your IT problems become our IT solutions.”

Mark McLemore Project Engineer

“Managing internal and external operations to ensure that CSP provides quality and reliable customer service .”

Margie Figueroa Business Manager

“Providing quality internal and externals financial support to our customers and accounting support to CSP.”

Katie Steiglitz Accounting Administrator

“Some call me the CEO. I call myself the Cheerleader for an awesome team!”

William B. Riddick Founder & CEO

“CSP is here to assist you with your IT needs.”

Beth Wylie Inside Sales Manager

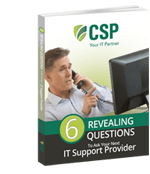


On What Questions You Need To Ask Before Signing Any Agreement.
"*" indicates required fields

Raleigh IT Support Company and IT Services Provider | CSP Inc.
1310 Nowell Rd,
Raleigh, NC 27607
Existing CSP Client: (919) 424-2060
SALES: (919) 420-3231
Receive email updates and informative marketing materials by subscribing to our newsletter.
"*" indicates required fields