1310 Nowell Road
Raleigh, NC 27607
1310 Nowell Road
Raleigh, NC 27607
Existing CSP Client: (919) 424-2060
SALES: (919) 420-3231

Here is How to Fix The Situation
Microsoft’s Windows 10 operating system has been mired in controversy almost since its public unveiling a little over a year ago. First, Microsoft drew criticism because of the “forced” nature of the updates. Whether a user explicitly wanted them or not, update files often downloaded without a user’s express permission and could even automatically install themselves under certain conditions. Now, thanks to the recently released Windows 10 anniversary update, a certain feature that is enabled by default could potentially be slowing a person’s computer down without them realizing that they have a problem in the first place.

Window Auto Tuning
Like much of the Windows 10 operating system, the Window Auto Tuning feature built into the software was created with only the best of intentions. It’s actually a modern version of a feature that has been around since the days of Windows Vista that is designed to improve the way that certain programs perform when sending TCP data over a network connection. The issue is that the default configuration options used by the feature (which itself automatically runs by default) are NOT optimized for every type of connection out there.
If you’ve recently updated your computer to Windows 10 and feel that your Internet speeds are slower than normal or are generally more sluggish than you’d like, there is a very high chance that this feature is why. Luckily, it’s a problem with a relatively straightforward solution.
Disabling Window Auto-Tuning
Those who wish to disable Window Auto Tuning and regain some of their lost Internet connection speed can do so using the command prompt. From the desktop, hold the “Windows” key on your keyboard and open the command prompt by typing “cmd.exe” into the box that appears. Hold down the “Shift” and “CTRL” keys on the keyboard, tap the “Enter” key and click “Yes” on the UAC prompt that opens.
Type the command “netsh interface tcp show global” into the command prompt box (without quotation marks) to view the configuration options of the computer in question. If the option “Receive Window Auto Tuning Level” has a setting of “normal” next to it, the Window Auto Tuning Feature is currently enabled.
To disable the feature, type the command “netsh int tcp set global autotuninglevel=disabled” into the box on screen (without quotation marks) and hit “Enter” on your computer’s keyboard. The Window Auto Tuning feature will now be disabled.
To verify that this was the cause of your slow Internet connection problems, visit a site like SpeedTest.net and run a speed test on your Internet service provider’s connection. If your speed test ranks higher than it has in the past, or if you notice that your computer is generally faster as you go about your business, congratulations – you just solved your problem.
If Window Auto Tuning was NOT the reason you were experiencing slow connection speeds, don’t worry – you can always turn it back on.
Return to the command prompt box and type the command “netsh int tcp set global autotuninglevel=normal” (without quotation marks). Hit the “Enter” key on your keyboard once again to turn the feature back on. You’ll also likely want to experiment with additional settings on your computer that could be causing your Internet speeds to dip below the upload and download rates that you’re paying for from your Internet service provider.
Raleigh IT Support Company and IT Services Provider | CSP Inc. is the trusted choice when it comes to staying ahead of the latest information technology tips, tricks, and news. Contact us at (919) 424-2000 or send us an email at info@cspinc.com for more information.

Always at your service to provide the highest level of quality support to our customers.

Anthony Firth Client Engineer

“I’m passionate about building and fostering relationships, and finding solutions for success.”

Michael Koenig Client Account Manager

“I help clients stabilize and grow their IT infrastructure so they can focus on growing their core business.”

Josh Wilshire Systems Engineer Team Lead

“I strive to provide the highest level of quality service to our customers.”

Tommy Williams Sr. Hardware Engineer

“I’m driven by the steadfast belief that technology must serve as a business enabler. This mantra has driven 21
Years of successful partnerships.”

Stephen Riddick VP Sales & Marketing

“CSP doesn’t succeed unless your company succeeds.”

Stephen Allen Inventory Manager

“Through my intuition and genuine concern to help others I have built long-lasting relationships with our customers, co-workers and business partners.”

Scott Forbes VP Support Services

“Every day, I work with clients to help plan the future of their businesses.”

Michael Bowman vCIO

“Your IT problems become our IT solutions.”

Mark McLemore Project Engineer

“Managing internal and external operations to ensure that CSP provides quality and reliable customer service .”

Margie Figueroa Business Manager

“Providing quality internal and externals financial support to our customers and accounting support to CSP.”

Katie Steiglitz Accounting Administrator

“Some call me the CEO. I call myself the Cheerleader for an awesome team!”

William B. Riddick Founder & CEO

“CSP is here to assist you with your IT needs.”

Beth Wylie Inside Sales Manager

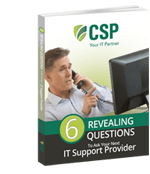


On What Questions You Need To Ask Before Signing Any Agreement.
"*" indicates required fields

Raleigh IT Support Company and IT Services Provider | CSP Inc.
1310 Nowell Rd,
Raleigh, NC 27607
Existing CSP Client: (919) 424-2060
SALES: (919) 420-3231
Receive email updates and informative marketing materials by subscribing to our newsletter.
"*" indicates required fields