1310 Nowell Road
Raleigh, NC 27607
1310 Nowell Road
Raleigh, NC 27607
Existing CSP Client: (919) 424-2060
SALES: (919) 420-3231
Microsoft Teams is a great collaboration platform, and it even gets better if you know the quickest ways to access and use tools and functionalities within the app.

Microsoft Teams is a great collaboration platform, and it even gets better if you know the quickest ways to access and use tools and functionalities within the app.
Ready to get started? Watch our latest video to learn more on the top 15 Microsoft Teams tips & tricks:
Rearrange Your Teams In Order Of Preference
Most people keep up with their preferred teams by simply following or favoriting them. If you use this approach, you’ll soon realize that sorting through associated channels and teams will continually get challenging as the number of groups grows. The best way to handle this is to move your teams around, a functionality that several users surprisingly do not know exists. To rearrange your teams:
Filter Your Notifications
When you click on the Activity tab, you’ll see a list of your recent activity across all your teams and channels. The more the number of groups you are part of, the more jumbled the list will look like. You can, however, use the Filtering system to define which items are given priority on your Activity list:
You can then filter your activity notifications based on various criteria. Most users find the Mentions filter quite useful because it enables you to first attend to messages where you are directly mentioned.
Use Broad Tags To Send Messages
As an admin, you can assign team members tags depending on their roles. You can use these tags to send direct messages to particular role-based user groups. For instance, a sales manager can use the @manager tag to send direct messages to all the organization managers at once.
Mark Important Or Unattended Messages As Unread
You could have accidentally opened a message or just realized that you may need more time to reply after reading it. To keep the already opened message as a priority so that you don’t forget, go to Ellipses > Mark as Unread.
Pin The Most Used Apps
Besides being a collaboration space for colleagues, MS Teams also integrates with the most powerful productivity apps to help you work from one place. If you use a lot of apps, the platform allows you to pin your favorite or most essential ones for easy access:
Add/Remove Team Members
As your projects go through different phases, you may occasionally need to add or remove some users:
Use Rich Text Formatting
MS Teams allows you to use Rich Text Formatting to highlight important messages or make them look more organized. To use this feature, click on the letter A icon (with a pen) at the message window’s bottom. It allows you to change font, text color, and size, create numbered/bulleted lists, etc.
Send Direct Emails To Your Teams Chat Thread
This feature enables you to send direct emails to your Teams conversations. Open the chat and go to Ellipses > Get Email Address > Copy the address. You can then use this link to forward emails, files, or messages directly from Outlook or any other email service provider.
Essential Microsoft Teams Keyboard Shortcuts
When you enter “/keys” in the search bar, you can see the full list of all Teams shortcut keys. Here are some of the frequently used keyboard shortcuts and where they lead to:
Bookmark Your Important Messages
Besides marking as unread, you can also add a bookmark to easily future reference messages. To do so, hover over the message and click on the ribbon-shaped icon. To find your bookmarked messages, type “/Saved” in the search bar.
How To Use The “Do Not Disturb” Mode
Sometimes, you may need to block out all notifications to concentrate on a project fully. Just type in “/dnd” in the search bar, and Teams will temporarily bar all alerts. Once you are done, type “/available” in the search bar to restore notifications.
Appear Offline When You’re Online
This feature is also handy when you want to give the tasks at hand full concentration. When you turn the Appear offline status on, you’ll still be able to receive messages while you remain invisible to others.
Hide Teams Messages Preview
If you find the message previews on your desktop distracting or want to hide them from those around you, MS Teams allows you to turn them off. Go to Settings > Notifications > Show Messages Preview and disable this feature. Usually, it’s toggled on by default.
Translate Your Teams Messages
The translation feature is useful when running an international company that deals with people that speak different languages.
To enable it:
Send An Urgent Chat Message
Do you have an urgent message that needs immediate response? Open the message and go to Status > Exclamation (!) > Urgent. Toggling this on will send notifications to the recipient every two minutes until they reply, or for a maximum of 20 minutes.
CSP, Inc is here to help your Raleigh/Durham business learn the ropes of Microsoft Teams and get the most out of this powerful collaboration and productivity platform. Call us now at (919) 424-2060 or email info@cspinc.com, and we’ll be glad to help you out.

Always at your service to provide the highest level of quality support to our customers.

Anthony Firth Client Engineer

“I’m passionate about building and fostering relationships, and finding solutions for success.”

Michael Koenig Client Account Manager

“I help clients stabilize and grow their IT infrastructure so they can focus on growing their core business.”

Josh Wilshire Systems Engineer Team Lead

“I strive to provide the highest level of quality service to our customers.”

Tommy Williams Sr. Hardware Engineer

“I’m driven by the steadfast belief that technology must serve as a business enabler. This mantra has driven 21
Years of successful partnerships.”

Stephen Riddick VP Sales & Marketing

“CSP doesn’t succeed unless your company succeeds.”

Stephen Allen Inventory Manager

“Through my intuition and genuine concern to help others I have built long-lasting relationships with our customers, co-workers and business partners.”

Scott Forbes VP Support Services

“Every day, I work with clients to help plan the future of their businesses.”

Michael Bowman vCIO

“Your IT problems become our IT solutions.”

Mark McLemore Project Engineer

“Managing internal and external operations to ensure that CSP provides quality and reliable customer service .”

Margie Figueroa Business Manager

“Providing quality internal and externals financial support to our customers and accounting support to CSP.”

Katie Steiglitz Accounting Administrator

“Some call me the CEO. I call myself the Cheerleader for an awesome team!”

William B. Riddick Founder & CEO

“CSP is here to assist you with your IT needs.”

Beth Wylie Inside Sales Manager

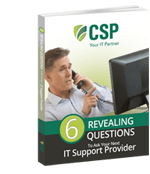


On What Questions You Need To Ask Before Signing Any Agreement.
"*" indicates required fields

Raleigh IT Support Company and IT Services Provider | CSP Inc.
1310 Nowell Rd,
Raleigh, NC 27607
Existing CSP Client: (919) 424-2060
SALES: (919) 420-3231
Receive email updates and informative marketing materials by subscribing to our newsletter.
"*" indicates required fields